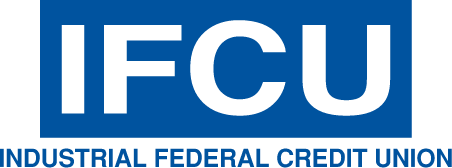{beginNavtabs}
Apple Pay
STEP 1: Setup Apple Recognition
If you haven’t done so, setup Touch ID® or Face ID® to keep your device and Apple Pay purchases secure.
STEP 2: Add Your Card with Wallet™
Using Apple's Wallet, add your IFCU credit or debit card to Apple Pay on any of supported device:
- Go to Wallet.
- Click on the + at the top right hand side of the screen.
- Click on “Debit or Credit Card” and hit Continue
- Take a picture of the card.
- Enter any card data such as expiration date or security code (3 digits from the back of your card) that the iSight camera did not pick up to complete the process.
STEP 3: Follow This Checklist
- Select your IFCU credit or debit card as your "Default Card" in the set up process.
- Or, go to Settings and click Wallet & Apple Pay
- Scroll down to “Default Card," click and select your IFCU credit or debit card as the default card on Apple Pay.
STEP 4: Now, Pay with Touch ID® or Face ID® at Participating Merchants
Now you can begin to pay by simply holding your phone near the reader at participating merchants. Use Apple Pay in stores and Apps or look for the Apple Pay symbol or a Contactless payment symbol at retailers’ stores and in Apps.
Google Pay
STEP 1: Getting Started
First, download the Google Pay app from the Google Play™ Store. Select your Google account, and follow the instructions for setup.
STEP 2: Setting Up Your Card
Open the Google Pay app on your device, go to “Add a payment method”, then snap a pic of your IFCU credit or debit card or enter the details manually.
Make your IFCU Card the "Default Card".
- Tap on your preferred card to get the "back of card" view.
- Select "Set as default card".
STEP 3: Using Google Pay
Use Google Pay in apps, on websites, at gas stations and restaurants, and anywhere you see the Google Pay or contactless symbols.
Samsung Pay
STEP 1: Getting Started
Install and open your Samsung Pay app. Or download from the Google Play.
STEP 2: Setting Up Your Card
Tap the "+" then choose the option to "Add credit or debit card."
STEP 3: Using Samsung Pay
Pay anywhere you see the Samsung Pay or contactless symbols. Once you're ready to check out with your phone, just open Samsung Pay and tap "Pay."
Fitbit Pay
STEP 1: Getting Started
With your device nearby, open the Fitbit mobile app and go to the Today tab, then tap your profile picture. Tap your device image followed by the Wallet tile.
STEP 2: Setting Up Your Card
Select “Fitbit Wallet” and verify your identity before choosing to “add a card” and typing in your credit or debit card information. If this is the first time you’re using Fitbit Pay, you may be prompted to set up a four-digit code for your device.
Make your IFCU credit or debit card your "Default Card".
- In your Fitbit app, go to the Today tab and tap your profile picture.
- Tap your device image, then the Wallet tile.
- Select your IFCU credit or debit card you want to set as the default option.
- Choose Set as Default.
STEP 3: Using Fitbit Pay
Select the wallet icon on your device, choose your credit or debit card and hold your wrist near the payment terminal whenever you see the contactless symbol.
Garmin Pay
STEP 1: Getting Started
Open your Garmin Connect app on your mobile device. Go to “My Devices” and choose your watch. Select Garmin Pay and tap “Create Your Wallet.”
STEP 2: Setting Up Your Card
You will be prompted to create a 4-digit security passcode for your watch before being able to add your card to the app.
STEP 3: Using Garmin Pay
Pay anywhere you see the contactless symbol. Just choose the card you'd like to use and hold your watch near the payment reader.
{endNavtabs}